CÁCH KẾT NỐI MÁY IN TEM MÃ VẠCH VỚI MÁY TÍNH
Máy in tem mã vạch là thiết bị được sử dụng phổ biến cho hoạt động in ấn tạo hình ảnh trên bề mặt tem nhãn cho các mục đích định danh hàng hóa, sản phẩm, vật liệu,... Thông thường máy in tem mã vạch sẽ nhận dữ liệu in từ máy chủ là máy tính. Nếu bạn mới mua máy về và chưa viết làm sao để kết nối thì hãy tham khảo ngay hướng dẫn cách kết nối máy in tem với máy tính của mayintemmavach.net ngay sau đây!
Hiện nay, máy in tem mã vạch có thể kết nối với máy tính qua các cổng như USB, RS232, LAN. Sau đây, mayintemmavach.net sẽ hướng dẫn bạn cách kết nối máy in tem với máy tính với dòng máy in tiêu biểu là RING 412PEI+ có đầy đủ 3 loại cổng kết nối nêu trên.
Cách kết nối máy in tem mã vạch với máy tính qua cổng USB
Cổng kết nối USB là loại cổng phổ biến và thường được trang bị cho máy in tem mã vạch nhất hiện nay. Để kết nối máy tính với máy in qua cổng USB cần thông qua dây USB gồm 2 đầu, trong đó 1 đầu là đầu USB máy tính và 1 đầu là USB máy in.
Phân biệt hai đầu USB
Để kết nối máy in tem với máy tính qua cổng USB thực hiện các bước sau:
- Bước 1: Cắm 2 đầu dây USB tương ứng vào máy tính và máy in. Kế đến, cắm dây nguồn cho máy in và bật máy in lên.
- Bước 2: Vào Control Panel. Tại mục “Hardware and Sound” chọn “Views Devices and Printers”. Tại đây máy tính của bạn sẽ xuất hiện một thư mục “Unspecified” và có tên của máy in bên dưới (như hình: RING 412PEI+). Điều này thể hiện cho máy tính đã nhận ra máy in và cần cài Driver, nếu không có hiển thị thư mục cần cắm lại dây hoặc chuyển qua ổ USB khác.
Máy in tem và máy tính nhận nhau khi kết nối
- Bước 3: Truy cập https://thegioimavach.com/driver kéo xuống và tải Driver của RING.
- Bước 4: Sau khi hoàn tất tải Driver RING. Hãy tiến hành cài đặt.
-
Giải nén file sau đó click chuột phải chọn “Run as administrator”. Chọn “Yes” để bắt đầu.
-
Tích chọn “I accept the terms in the license agreement” rồi chọn “Next”
Cài đặt Driver máy in vào máy tính
-
Ở cửa sổ “Installation Directory” chọn “Next”.
-
Ở cửa sổ “Installation Information” mặc định sẽ tích chọn cả hai lựa chọn, sau đó chọn “Finish”. Ngay lập tức tab hướng dẫn sử dụng Driver sẽ được hiện lên. Bạn có thể đọc tham khảo hoặc tắt đi.
- Bước 5: Cài đặt “Seagull Driver Wizard”. Tab này sẽ được mở ngay dưới thanh điều hướng, bạn chỉ cần bật lên để thiết lập.
-
Tích chọn “Install printer drivers”, rồi chọn “Next”.
Cài đặt “Seagull Driver Wizard”
Đến đây bạn có thể tắt hộp thoại khi tích chọn mặc định là USB để hoàn thành các bước kết nối máy in tem với máy tính qua cổng USB.
Hoàn thành kết nối máy in tem với máy tính qua cổng USB
Cách kết nối máy in tem mã vạch với máy tính qua cổng RS232 (COM, Serial)
Đối với cách kết nối máy in tem với máy tính qua cổng RS232 (COM, Serial) thì cần lưu ý, dây kết nối RS232 (COM, Serial) của máy in sẽ có hai đầu đều là RS232 và hầu hết các dòng máy tính hiện nay đều không được trang bị dạng cổng này nên cần sử dụng một đầu dây chuyển RS232 - USB.
Dây kết nối RS232 (COM, Serial) của máy in tem
Cách kết nối máy in tem với máy tính qua cổng RS232 (COM, Serial) cũng thực hiện tương tự với như ở cổng USB từ cắm dây, tải driver, cài đặt driver đến Cài đặt “Seagull Driver Wizard”.
- Ở bước cuối với hộp thoại Seagull Driver Wizard thay vì để tích chọn USB bạn chọn vào “Other (such as Parallel or Serial)” rồi chọn “Next”.
Kết nối máy in tem với máy tính qua cổng RS232
- Tiếp theo, nhập chọn thương hiệu máy in và chọn model máy in mà bạn đang kết nối. Ở đây mayintemmavach.net chọn RING 412PEI+. Rồi chọn “Next”
Chọn model máy in tem đang kết nối để cài đặt
- Ở cửa số tiếp theo mặc định sẽ chọn cho bạn cổng COM1 chỉ cần ấn “Next”
Kết nối máy in tem với máy tính qua cổng RS232 next
- Tiếp tục nhấn “Next”.
Kết nối máy in tem với máy tính qua cổng RS232 next 2
- Cuối cùng nhấn “Finish”.
Kết nối máy in tem với máy tính qua cổng RS232 finish
Cách kết nối máy in tem mã vạch với máy tính qua cổng LAN (Ethernet)
Cách kết nối máy in tem với máy tính qua cổng LAN (Ethernet) cũng thực hiện tương tự với như ở cổng USB từ cắm dây, tải driver, cài đặt driver đến Cài đặt “Seagull Driver Wizard”.
- Ở bước cuối với hộp thoại Seagull Driver Wizard thay vì để tích chọn USB bạn chọn vào “Network (Ethernet or Wifi)” rồi chọn “Next”.
Kết nối máy in tem với máy tính qua LAN (Ethernet)
- Tiếp theo, nhập chọn thương hiệu máy in và chọn model máy in mà bạn đang kết nối như ở kết nối với cổng RS232. Ở đây mayintemmavach.net chọn RING 412PEI+. Rồi chọn “Next”.
- Tiếp theo chọn “Create Port…”.
Kết nối máy in tem với máy tính qua LAN (Ethernet) 2
- Có hộp thoại hiện ra, chọn “Standard TCP/IP Port” rồi chọn “New Port…”.
Kết nối máy in tem với máy tính qua LAN (Ethernet) 3
- Chọn “Next”.
Kết nối máy in tem với máy tính qua LAN (Ethernet) 4
- Tiết theo bạn cần phải nhập địa chỉ IP và tên của máy in kết nối. Để biết được IP của máy in (ở đây là IP của RING 412PEI+) cần:
-
Tắt nguồn máy in
-
Đè giữ nút FEED rồi bật nguồn. Tay vẫn đè ở nút FEED cho đến khi đèn báo hiệu nháy và kêu lần thứ 2 thì thả ra.
-
Lúc này máy in sẽ nhận giấy và in các thông số ra giấy in. IP máy in ở đây là: 192.168.1.88
* Lưu ý: IP này được gọi là IP động, mỗi khi máy in mất nguồn điện hay cúp điện đột xuất thì khi khởi động sẽ có IP mới nên thông thường các doanh nghiệp khi mua máy in về thiết lập kết nối sẽ tiến hành chuyển IP động thành IP tĩnh. Để thiết lập IP tĩnh vui lòng liên hệ đến Hotline 0902 923 569 để được hướng dẫn chi tiết.
Lấy ID máy in tem cần kết nối cổng LAN
- Nhập IP trên vào hộp thoại rồi chọn “Next”.
Nhập IP máy in tem cần kết nối với máy tính qua cổng LAN
- Tích chọn “Standard” rồi chọn “Next”.
Kết nối máy in tem với máy tính qua LAN (Ethernet) 5
- Tiếp tục nhấn “Next”.
Hoàn thành kết nối máy in tem với máy tính qua LAN (Ethernet) 1
- Chọn “Finish” để kết thúc.
Hoàn thành kết nối máy in tem với máy tính qua LAN (Ethernet) 2
- Chọn “Close” để kết thúc cài đặt driver kết nối máy in và máy tính qua cổng LAN. Nếu bạn muốn cài thêm Driver của máy in khác thì chọn “Install another driver” và thực hiện lại các bước trên.
Hoàn thành kết nối máy in tem với máy tính qua LAN (Ethernet) 3
Để kiểm tra việc kết nối máy in tem với máy tính qua cổng LAN (Ethernet) đã thành công hay chưa bạn vào “Control Panel”. Tại mục “Hardware and Sound” chọn “Views Devices and Printers”. Tại icon Driver của máy in RING 412PEI+ hãy:
-
Chuột phải chọn “Printer Properties”.
Kiểm tra kết nối máy in tem với máy tính qua LAN (Ethernet)
- Tại tab “General” chọn “Print Test Page”. Lúc này máy in tem đang có kết nối cổng LAN với máy tính của bạn sẽ tự động chạy giấy ra, điều này chứng tỏ đã kết nối thành công.
Kiểm tra kết nối máy in tem với máy tính qua LAN (Ethernet) 1
- Nếu máy in đang kết nối cùng máy tính ở kết nối này mà bạn muốn chuyển sang kết nối khác để sử dụng thì có thể thay đổi ở tab “Port”, tích chọn vào kết nối muốn chuyển đổi và ấn “Apply”.
Chuyển đổi kết nối máy in tem với máy tính
Vừa rồi là Cách kết nối máy in tem mã vạch với máy tính qua cổng USB, RS232, LAN (Ethernet) mà mayintemmavach.net đã tổng hợp và chia sẻ đến bạn đọc. Hy vọng với những thông tin bổ ích này bạn có thể tự thực hiện kết nối thiết bị. Nếu gặp vấn đề trong quá trình thực hiện hãy liên hệ đến mayintemmavach.net để được đội ngũ kỹ thuật viên hỗ trợ.
>>> Có thể bạn quan tâm:
Mayintemmavach.net phân phối thiết bị mã vạch chính hãng
☆ Hotline: 0902 923 569
☆ Email: huong@thegioimavach.com
☆ Địa chỉ: 33/1 hoàng Diệu, P.10, Q.Phú Nhuận, Tp.HCM
☆ Website: https://mayintemmavach.net/


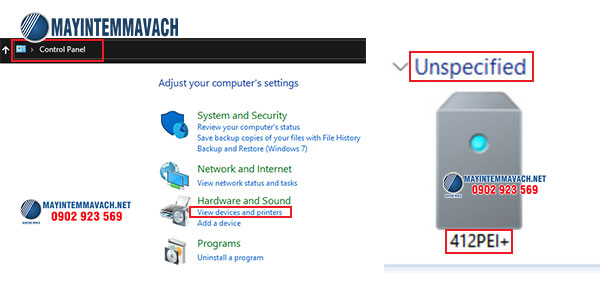
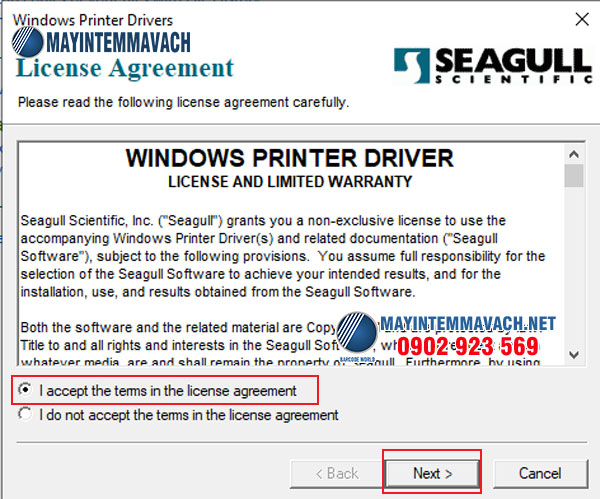
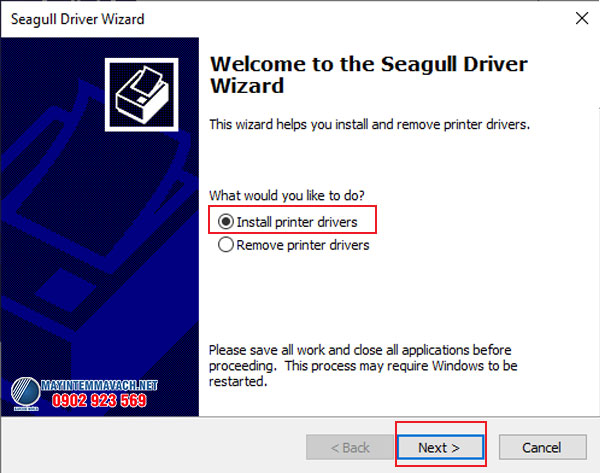
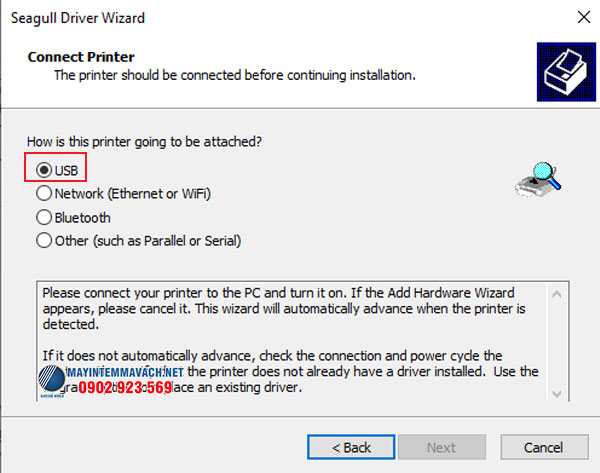

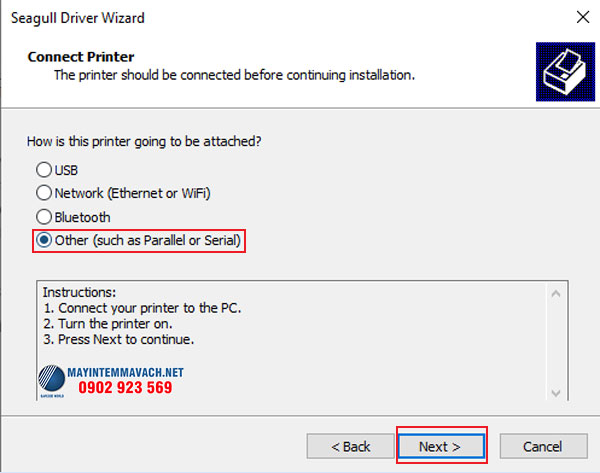
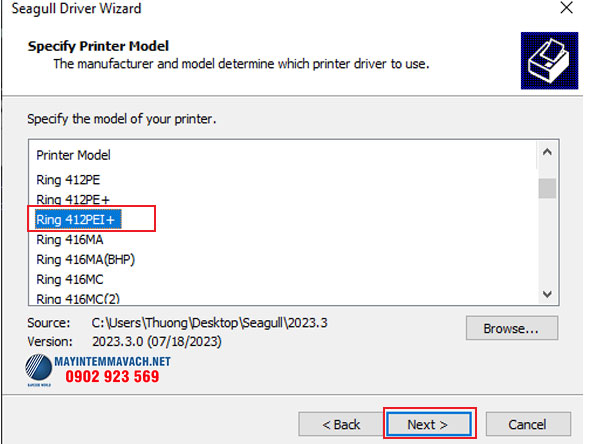
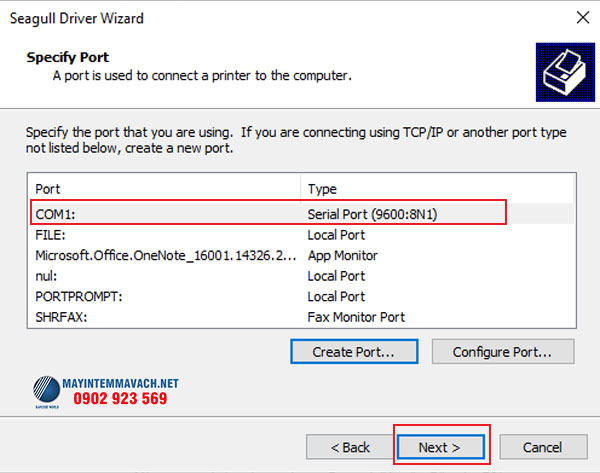
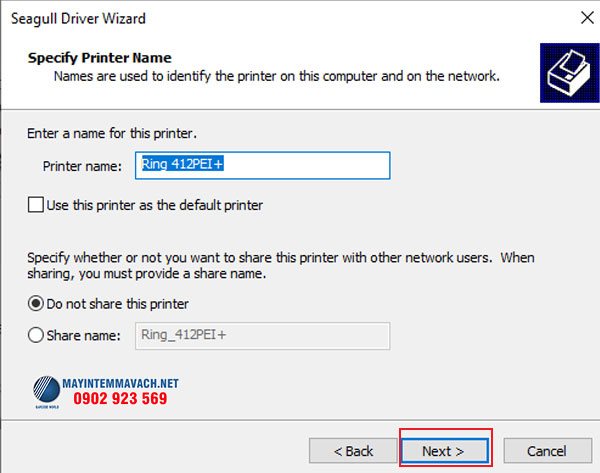
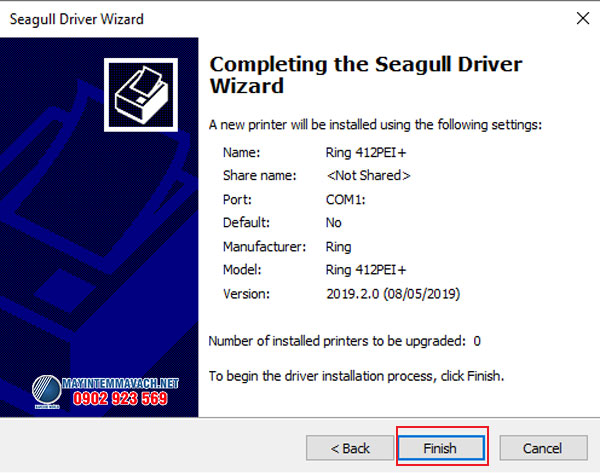
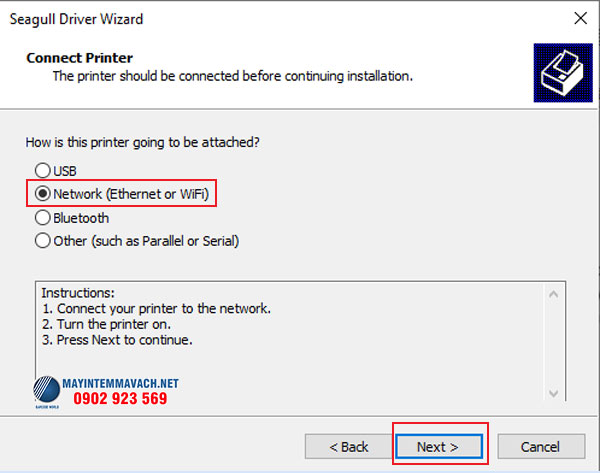
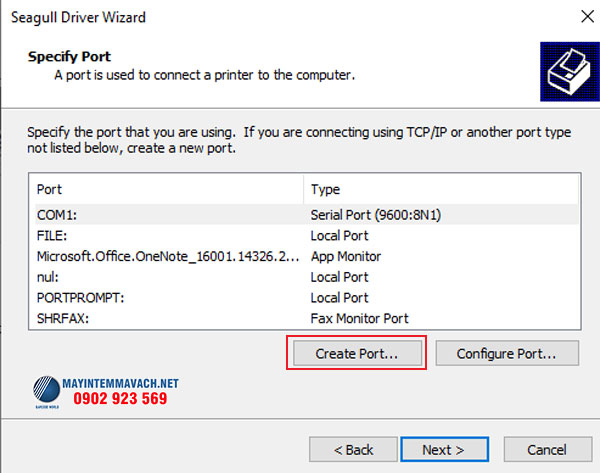

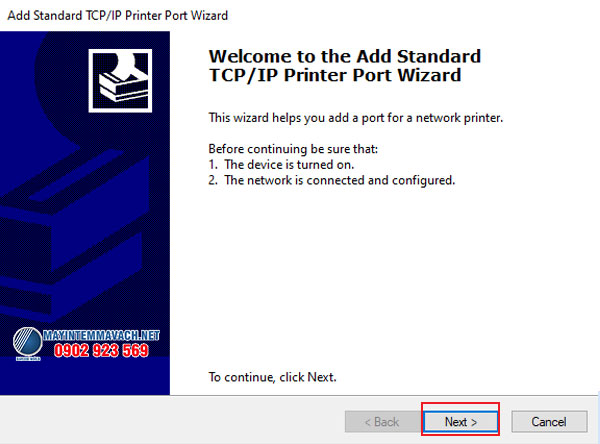
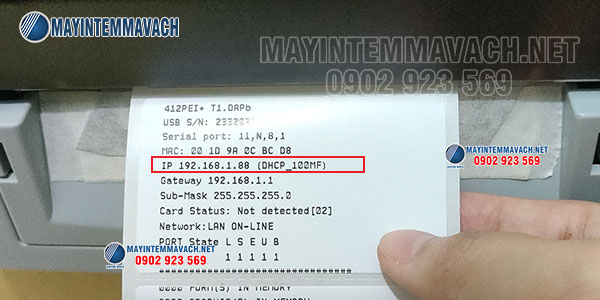
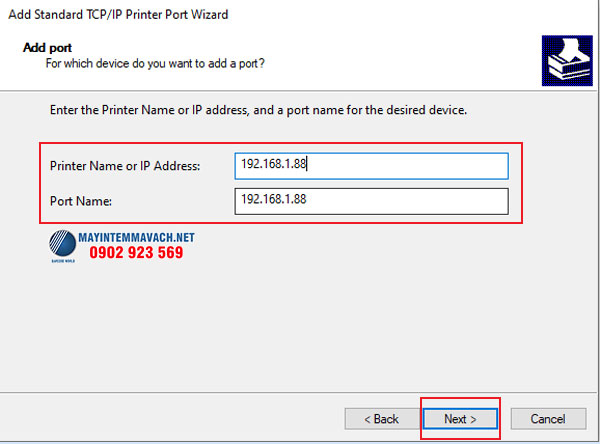
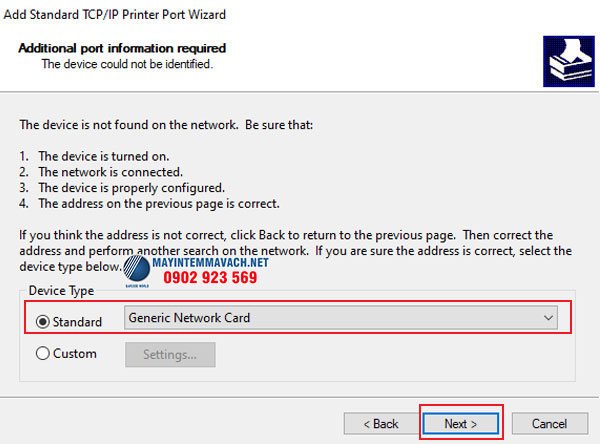
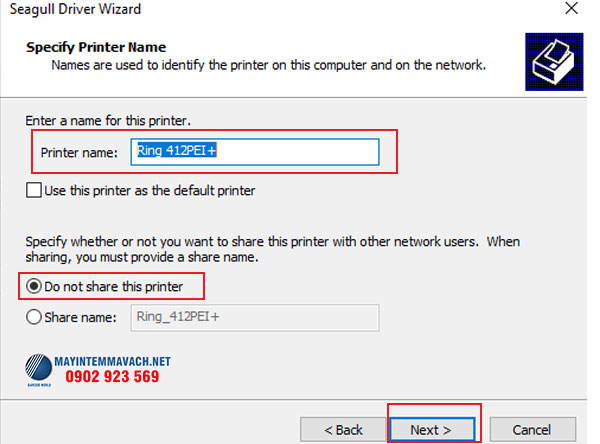
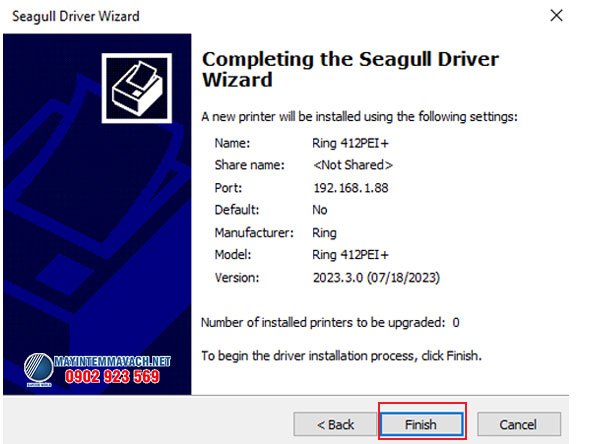
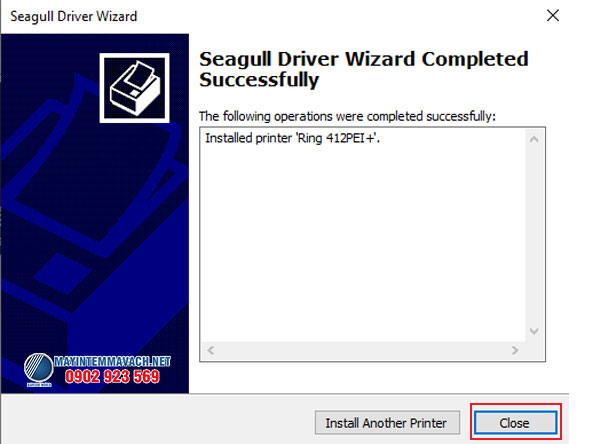
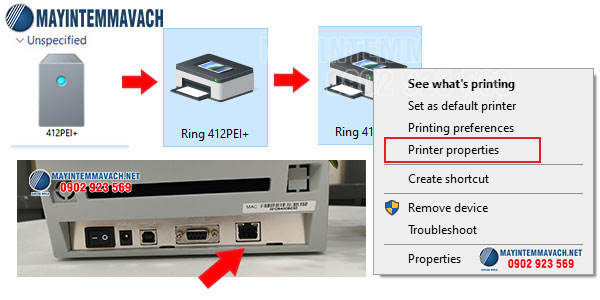
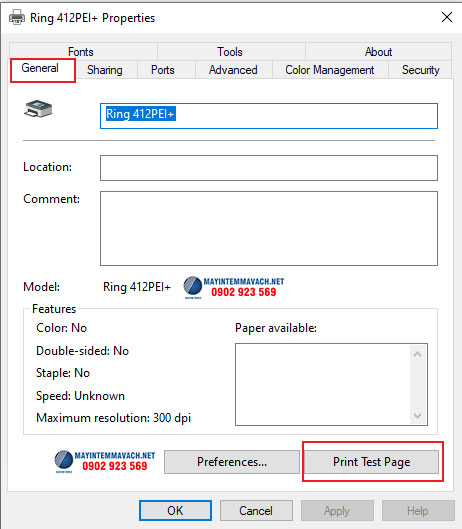
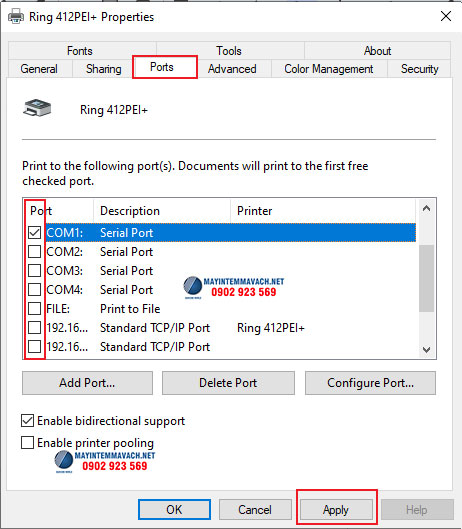






Xem thêm